How To Change Mouse Dpi? – Read Our Tips

A computer mouse is one of the most important accessories that you must buy together with your computer. It is difficult to imagine managing a modern PC without it, and even for laptops that have a touch screen control panel, you still buy an additional mouse. This is the most convenient way to get access to all functions of the device. On today’s market, there are a huge number of models that have more and more new features.
Not every user is aware of all the subtleties of use. For example, what is DPI? How to set it properly? You will learn about all this in this article.
How to set the DPI on the mouse
To begin with, it is worth understanding what the DPI is. This mysterious acronym stands for Dots Per Inchs, which in simple words means the number of points the mouse covers while moving it. In short, this is the sensitivity of the accessory, which is not too significant during simple use, but plays a huge role for those who play games or use programs like Photoshop.
In order to be more productive not only in games, but also in everyday work, it is necessary to know the DPI value of your mouse and the ways to increase it. Sometimes, however, you need, on the contrary, to lower the value so that you can use your computer more comfortably. Normal mice that we are all used to have, have a DPI value of about 1000. But there are special gamer models, in which this figure is much higher – and no wonder, because it is in the games you need the maximum sensitivity of all components, so the process was enjoyable and you can achieve some results.
But if you do not have such an advanced device, do not worry. You just need to know how to change the DPI on the mouse.
There are two ways to do it: with a special button, which is not present on every model and standard means of Windows.
How to change dpi on any mouse

Despite the fact that very much depends on the model of the device, to try to change the DPI at least a little bit with the operating system.
- To do this you will need to go to the mouse settings. They are in the control panel – select the item “Mouse”.
- After that, you should set the slider speed exactly on the middle and turn off the increased accuracy of the indicator set, so that Windows has no opportunity to influence the speed of the cursor movement.
- Then try to find the “Pointer Speed” parameter. It will help to change the system settings of the mouse and get some effect. It is important to understand that in this case you should not expect a significant improvement – the mouse will remain the same as it was. Only the internal characteristics set in the computer itself will change.
In addition, when setting the DPI you should not overdo it, because then it becomes quite difficult to use the mouse. The cursor will start to move very fast and the slightest movement will look as if you have just yanked the device from one side to the other.
And then you have to find a way to make the mouse less sensitive. You can adjust the sensitivity in games as well. Most gamer mice come with a special adjustment manual or even have special software for this purpose.
In addition, the setting in the Windows operating system can be more detailed. Let’s take a closer look at everything you can do with the DPI of your mouse if you’re not happy with its sensitivity.
How to change the speed of the mouse on Windows
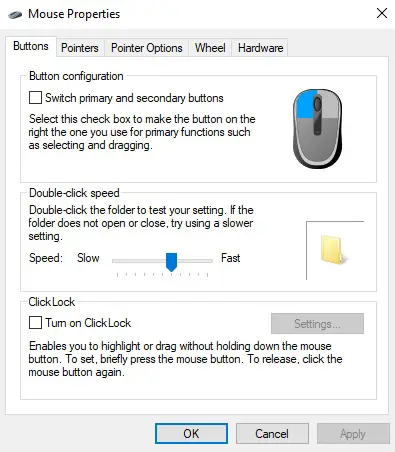
You can change not only the speed of the cursor in Windows, namely DPI but also other, more narrow parameters: speed of text scrolling, clicking, or other. In order to understand all these subtleties, you will have to carefully study the settings offered in the Control Panel.
Different computer models and operating system versions may have sometimes significant and sometimes only minor differences. So, if you want to fine-tune your mouse to your needs, you’ll have to do it by trial and error. Much also depends on the manufacturer and the model of the mouse itself.
Increase speed
Increase speed may be necessary in the case of double-clicking. This is one of the most commonly used commands that are exposed in Windows. But sometimes you have to deal with the fact that the click does not work or the program takes too long to open. Perhaps the problem is mechanical damage or contamination of the device, but it would not be unreasonable to try to simply increase the click speed.
To do this, go to the settings and select the “Mouse” option.
On the first tab “Buttons” you will see the item “Double click speed”. It is with this you can solve the problem with the long opening of a variety of programs. Obviously, no mechanical intervention is needed anymore.
To change the speed of movement and sensitivity, in general, you need to drag the corresponding slider to the right. Most users assure that comfortable work is obtained when it stands slightly to the right of the middle. But in this case, the settings are individual – try several positions of the slider and choose for yourself the best one.
Reduce speed
If you want to decrease the speed, the slider moves to the left. In this way, you can significantly change the sensitivity and speed of the mouse.
Some manufacturers, in most cases, those who produce gamer models, offer special software along with the device. It is a program in which you can additionally change a variety of settings of the mouse.
The internal interface of each such program may differ significantly, but most often you will be able to find the parameters you need in the driver menu under the items “Mouse Move” or other similar names. This will allow you to tweak the finer settings so that the mouse is as sensitive as you need it to be for that particular type of computer activity. You can also reduce the speed in some games – sometimes the cursor flies too fast on the screen, which prevents the player from doing all the right tasks. In addition, you can adjust the sensitivity during the different quests to get the maximum benefits.
Now you know what the DPI of a computer mouse is, what this parameter is for, and how to change it. Having this knowledge, you will be able to make your device perfect for you, and you will understand whether it is worth buying an expensive model if there is a possibility to significantly increase the comfort of use on your own.














I am impressed with this internet site, very I am a fan. Walker Lieuallen
Simply wanna admit that this is handy , Thanks for taking your time to write this. Theo Amrein
Major thanks for the article. Really looking forward to read more. Much obliged. Arden Bilson
Your comment is awaiting moderation.
I believe that is among the so much significant information for me. And i’m glad reading your article. However should commentary on few normal issues, The web site taste is perfect, the articles is really great : D. Good job, cheers